Tách nền ảnh (Image Segmentation) là quá trình tách từng phần của một ảnh thành các vùng khác nhau với mục đích để phân biệt và nhận dạng các đối tượng hoặc nền trong ảnh. Mục đích của tách nền là để tìm kiếm đối tượng hoặc cấu trúc cần thiết trong hình ảnh, cũng như loại bỏ nền hoặc phần không cần thiết trong hình ảnh. Kỹ thuật tách nền có thể sử dụng trong nhiều lĩnh vực như Computer Vision, xử lý ảnh, xây dựng hình ảnh, vv.
Mục đích của việc tách nền ảnh
- Xử lý ảnh: Tách nền có thể giúp loại bỏ nền hoặc phần không cần thiết trong hình ảnh để tăng tính độ sắc nét của đối tượng chính.
- Nhận dạng đối tượng: Tách nền có thể được sử dụng để phân biệt và nhận dạng các đối tượng hoặc vùng cần quan tâm trong hình ảnh.
- Computer Vision: tách nền có thể được sử dụng để xác định và phân tích các đối tượng trong hình ảnh, tạo ra các đặc trưng để sử dụng trong các thuật toán nhận dạng, vv.
- Đồ họa: Tách nền có thể được sử dụng để chuyển đổi hình ảnh hoặc video để tạo ra các hiệu ứng chuyển động, hậu kỳ đẹp mắt
- Marketing: Tách nền có thể được sử dụng để xóa hoặc thay đổi nền trong hình ảnh sản phẩm, hoặc chèn đối tượng vào hình ảnh để tạo ra các quảng cáo và chiến lược marketing.
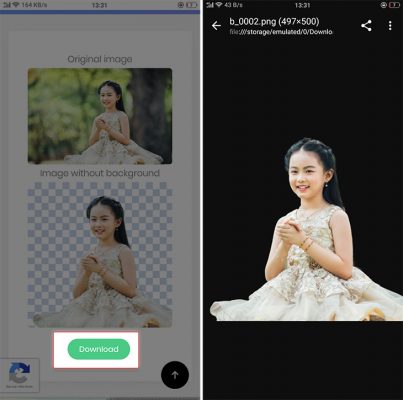
>>>Xem thêm: Hướng dẫn cách tách chữ khỏi nền trong photoshop
Top 5 cách tách nền ảnh nhanh chóng chỉ bằng vài lượt nhấp chuột
1. Tách nền ảnh online
Có nhiều cách để tách nền ảnh online trên điện thoại, dưới đây là một số bước chung để thực hiện:
- Bước 1: Tìm một công cụ tách nền trực tuyến và truy cập vào website.
- Bước 2: Chọn ảnh cần tách nền, có thể chọn từ thư viện ảnh trên điện thoại hoặc tải lên từ internet.
- Bước 3: Chờ công cụ hoàn tất việc tách nền.
- Bước 4: Tải về hoặc lưu lại ảnh sau khi tách nền.
Dưới đây là danh sách website có thể tách nền ảnh online:
- remove.bg: Website sử dụng AI để tự động tách nền của hình ảnh. Nó hỗ trợ định dạng JPG, PNG và GIF và có thể xử lý các hình ảnh có nền phức tạp.
- deepart.io: Website này sử dụng thuật toán AI và cho phép bạn thay đổi nền của hình ảnh bằng một hình ảnh hoặc màu khác.
- online-convert.com: Website này hỗ trợ rộng rãi các định dạng hình ảnh và có thể sử dụng để trích xuất nền của hình ảnh.
- Clipping Magic: Website này sử dụng các thuật toán xử lý hình ảnh tiên tiến để phát hiện các cạnh của đối tượng và tách ra nền.
- Background Burner: Website này sử dụng AI để trích xuất đối tượng từ hình ảnh, hỗ trợ định dạng JPG, PNG và BMP.
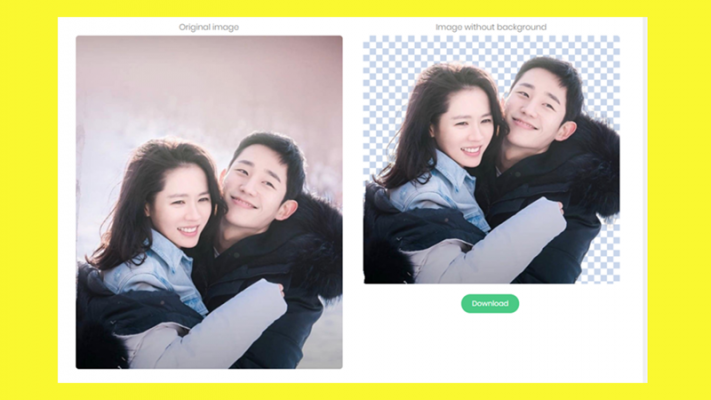
Lưu ý: Một số công cụ có thể cần đăng ký hoặc dùng thử trước khi sử dụng, hãy đọc kỹ hướng dẫn của công cụ trước khi thực hiện.
>>> Xem thêm: Cách xóa chữ trên ảnh hiệu quả nhất hiện nay
2. Tách nền ảnh trên canva
Canva là một trang web và ứng dụng cho phép người dùng tạo các thiết kế đồ họa, bao gồm cả tách nền của hình ảnh. Để tách nền của một hình ảnh trên Canva, bạn có thể thực hiện các bước sau:
- Đăng nhập vào tài khoản của bạn trên Canva.
- Tạo một thiết kế mới hoặc mở một thiết kế đang có.
- Tìm và kéo một hình ảnh vào thiết kế của bạn.
- Tìm và chọn công cụ “Tách nền” từ thanh công cụ.
- Sử dụng công cụ “Tách nền” để vẽ một đường viền xung quanh phần cần tách nền. Bạn có thể sử dụng các công cụ “Tẩy” hoặc “Thêm” để chỉnh sửa đường viền.
- Sau khi hoàn thành, nền sẽ được tách ra và bạn có thể thay đổi nền bằng một màu hoặc hình ảnh khác.

Lưu ý rằng Canva có thể không có khả năng tách nền chính xác 100% cho tất cả các hình ảnh và trong một số trường hợp có thể cần sử dụng các phần mềm tách nền khác.
3.Tách nền ảnh trong photoshop
Trong Photoshop, có nhiều cách để tách nền của một hình ảnh, tùy thuộc vào độ phức tạp của hình ảnh và mục đích cuối cùng. Tôi sẽ hướng dẫn cho bạn cách tách nền sử dụng công cụ Magic Wand và công cụ Lasso.
- Mở hình ảnh cần tách nền trong Photoshop.
- Sử dụng công cụ Magic Wand:
- Chọn công cụ Magic Wand từ thanh công cụ hoặc bấm vào tổ hợp phím “W”.
- Click vào một vùng của nền cần tách ra. Photoshop sẽ chọn tất cả các điểm màu giống nhau trong hình ảnh.
- Sử dụng công cụ Eraser hoặc bấm Delete để xóa nền đã chọn.
- Sử dụng công cụ Lasso:
- Chọn công cụ Lasso từ thanh công cụ hoặc bấm vào tổ hợp phím “L”.
- Vẽ một đường viền xung quanh phần cần tách nền. Bạn có thể sử dụng công cụ Lasso để chỉnh sửa đường viền.
- Nhấp chuột phải và chọn Layer via Cut để tách nền ra.
Sau khi tách xong, bạn có thể sử dụng các công cụ retouch hoặc Brush để chỉnh sửa kết quả, hoặc thêm vào nền mới.
>>>Xem thêm: Tải Photoshop CS6 Vĩnh Viễn Full version 2022 [32bit, 64bit]
Tách nền ảnh trong word
Trong Microsoft Word, tách nền của một hình ảnh không phải là một tính năng mặc định. Tuy nhiên, bạn vẫn có thể sử dụng một số cách khác để tách nền của một hình ảnh trong Word:
- Sử dụng công cụ chỉnh sửa hình ảnh trong Word: Bạn có thể chọn hình ảnh và chọn “Chỉnh sửa hình ảnh” từ thanh công cụ. Từ đó, bạn có thể sử dụng công cụ tách nền để chỉnh sửa hình ảnh
- Sử dụng công cụ tách nền trên trang web hoặc phần mềm khác: Bạn có thể sử dụng một trong những trang web hoặc phần mềm tách nền để xóa nền của hình ảnh trước khi chèn vào Word
- Sử dụng công cụ dán nền trong Word: Bạn có thể chèn một hình ảnh với nền trong word và dùng công cụ dán nền để tách ra hình
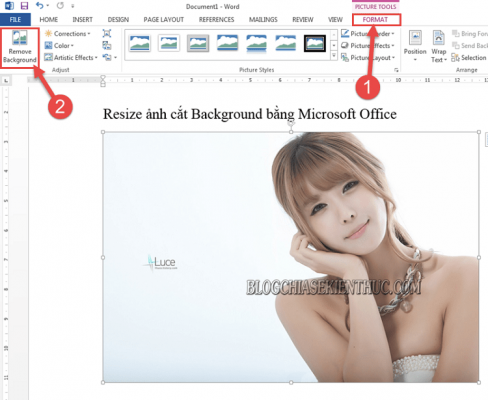
Lưu ý: Các cách trên sẽ giúp bạn tách nền nhưng kết quả không chính xác 100% và có thể yêu cầu kỹ thuật và thời gian để hoàn thành.
Tách nền ảnh trong corel
Trong Corel Photo-Paint, có nhiều cách để tách nền của một hình ảnh, tùy thuộc vào độ phức tạp của hình ảnh và mục đích cuối cùng. Tôi sẽ hướng dẫn cho bạn cách tách nền sử dụng công cụ Magic Wand và công cụ Lasso:
- Mở hình ảnh cần tách nền trong Corel Photo-Paint.
- Sử dụng công cụ Magic Wand:
- Chọn công cụ Magic Wand từ thanh công cụ hoặc bấm vào tổ hợp phím “W”.
- Click vào một vùng của nền cần tách ra. Corel Photo-Paint sẽ chọn tất cả các điểm màu giống nhau trong hình ảnh.
- Sử dụng công cụ Eraser hoặc bấm Delete để xóa nền đã chọn.
- Sử dụng công cụ Lasso:
- Chọn công cụ Lasso từ thanh công cụ hoặc bấm vào tổ hợp phím “L”.
- Vẽ một đường viền xung quanh phần cần tách nền. Bạn có thể sử dụng công cụ Lasso để chỉnh sửa đường viền.
- Chọn Layer > Layer Mask > From Selection để tạo một Layer Mask từ vùng đã chọn. Điều này sẽ tách nền ra từ hình ảnh.

Các công cụ này có thể không hoạt động tốt cho tất cả các hình ảnh và có thể cần sử dụng các công cụ khác như Magic Extractor, công cụ Clone brush hoặc Healing Brush để hoàn thành công việc. Chúng tôi đã tạo hướng dẫn để giúp bạn tìm hiểu về cách tách nền trong Corel Photo-Paint. Điều này có thể cần một số thời gian và kỹ năng để thực hiện và có thể không phù hợp cho tất cả các trường hợp.

